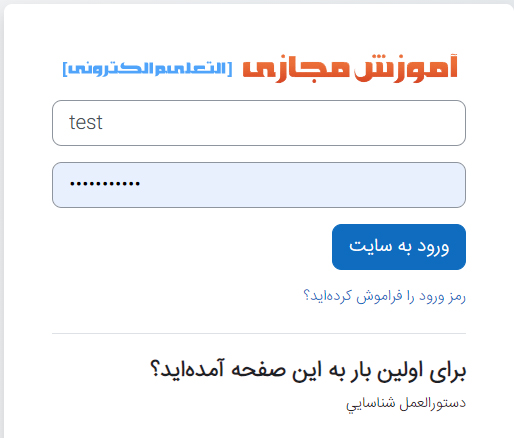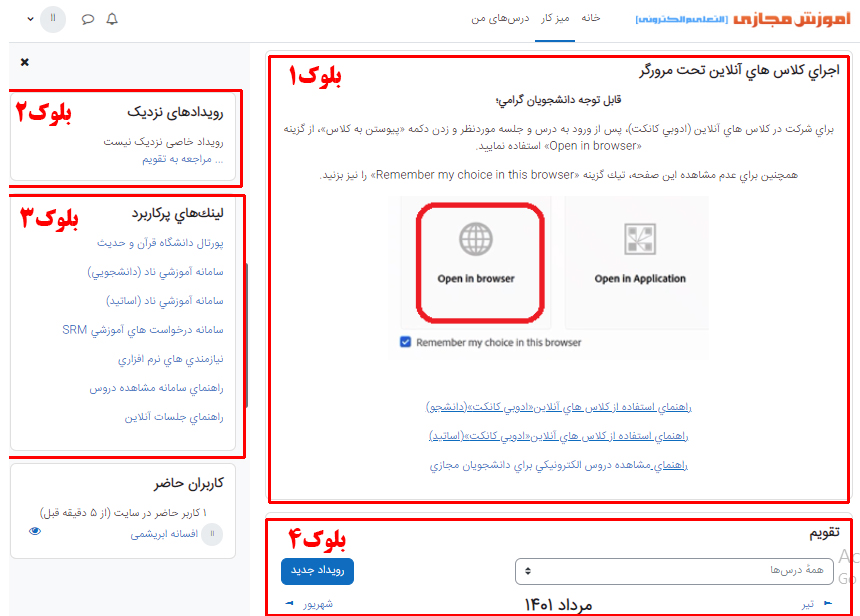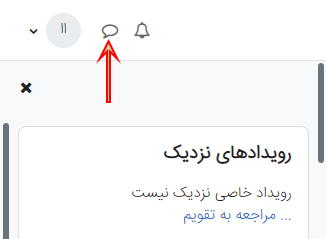راهنمای جدید
راهنمای سامانه دروس الکترونیکی
فهرست مطالب 1. ورود به سامانه دروس الکترونیکی 2. بلوک های صفحه خانگی (درس های من، صندوق پیام و...) 3. ابزارها و تنظیمات لازم جهت مشاهده دروس
ورود به سامانه دروس الکترونیکی 1. برای ورود به سامانه دروس الکترونیکی، در صفحه اصلی سایت دانشگاه قرآن و حدیث بر روی «سامانه دروس الکترونیکی (LMS)» کلیک نمایید. (تصویر 1) جهت مشاهده صفحه اصلی سایت دانشگاه قرآن و حدیث بر روی لینک زیر کلیک کنید. تصویر 1
2. در صفحه بعد، نام کاربری و کلمه عبور خود را وارد نمائید و سپس بر روی ورود به سایت کلیک کنید. (تصویر 2)
به صورت پیش فرض برای دانشجویان رسمی نام کاربری شماره ی دانشجویی و رمز عبور کد ملی می باشد.
تصویر 2 3. در صورت صحیح بودن نام کاربری و رمز عبور وارد صفحه خانگی در سامانه دروس الکترونیکی خواهید شد. (تصویر 3)
منوی 1 خانه: با توجه به دروس اخذ شده ی ترم جاری در زمان انتخاب واحد، لیست دروس در این بخش به نمایش در خواهد آمد. اطلاعات این منو در منوی درسهای من نیز وجود دارد که با کلیک بر روی نام درس وارد صفحه ی درس می شوید. در این قسمت اطلاعات بیشتری از هر درس وجود دارد.
منوی 2 میزکار: در این قسمت بلوکهای مربوط به هر فعالیت را در صفحه اصلی این سامانه مشاهده می کنید. از جمله:
منوی 3 درس های من: در این قسمت نمای کلی از اسامی دروس در دسترس می باشد و با کلیک بر روی نام هر درس وارد صفحه درس خواهید شد.
ابزارها و تنظیمات لازم جهت مشاهده دروس ابزارها برای مشاهده جلسات دروس نیازمند ابزارهای زیر می باشید:
1. اتصال دائمی به اینترنت پر سرعت و پایدار (بدون قطعی) در حین مشاهده دروس. 2. مرورگر اینترنت: رایانه شخصی یا لپ تاپ: نصب آخرین نسخه مرورگر
جهت دانلود آخرین نسخه مرورگر Mozilla Firefox می توانید از لینک زیر استفاده فرمایید:
تمامی نرم افزارهای نامبرده شده در صفحۀ "نیازمندی های نرم افزاری"، و یا در قسمت لینکهای پرکاربرد با نام «نیازمندی های نرم افزاری» جهت دانلود موجود می باشد. جهت دسترسی به صفحه نیازمندی های نرم افزاری در انتهای صفحه اصلی سایت دانشگاه قرآن و حدیث قسمت دسترسی سریع بر روی نیازمندی های نرم افزاری کلیک نمایید.
مشاهده دروس 1. بعد از ورود به سامانه دروس الکترونیکی در صفحه خانگی در قسمت «درس های من» بر روی نام درس مورد نظر کلیک نمایید. 2. در صفحه باز شده، نوار scroll مرورگر خود را به سمت پایین بکشید تا جلسات دروس خود را مشاهده کنید و سپس بر روی جلسه مورد نظر کلیک کنید. (تصویر 4 )
تصویر 4
3. در صفحه باز شده بر روی دکمه ورود کلیک کنید. (تصویر5)
تصویر 5
4. در صورتی که اعمال گفته شده در قسمت " ابزارها و تنظیمات لازم جهت مشاهده دروس " در همین راهنما را به درستی انجام داده باشید محتوای دروس در همین صفحه برای شما قابل مشاهده خواهد بود. در سمت راست کادر مربوط به نمایش درس، آیتم های هر جلسه قابل مشاهده است كه با كليك بر روي هر قسمت محتوای آن را می توانید مشاهده کنید. (تصویر 6)
تصویر 6
توجه فرمایید در پایین هر جلسه، ابزار میانبر برای رفتن به بخش بعدی وجود دارد. (تصویر 7) تصویر 7 1. بعد از مشاهدۀ کامل جلسه درسی، در صفحه اطلاعات درس، در قسمتی که لیست کامل جلسات قراردارد، کادر مربوط به وضعیت مشاهده درس سبز رنگ می شود. (تصویر 8) تصویر 8 در صفحه خانگی (منوی درسهای من) در بلوک «نمای کلی دروس» ذیل هر درس، درصدی را مربوط به مشاهدهی انجام شدهی شما نشان میدهد. (تصویر 9) تصویر 9 توجه فرمایید در صورتی که درحال مشاهده محتوای جلسه درس مورد نظر خود هستید برای دسترسی سریع به لیست دروس می توانید بر روی لوگوی «آموزش مجازی» در سمت راست بالای صفحه کلیک نمایید، و یا از منوی بالای صفحه «گزینه میزکار» را کلیک کنید تا به صفحه اول بازگردید.(تصویر 10) تصویر 10 توجهات: 1. میزان درصدی که برای حضور و غیاب هر درس (تصویر 9) نمایش داده می شود، معیاری برای حضور و غیاب نمی باشد و تنها معیار حضور و غیاب، وضعیت نهایی هر جلسه است. 2. در هنگام مشاهده دروس آیتم هایی که همانند تصویر 11 در کنار خود دارای یک فلش به معنی پوشه بندی، می باشند جهت طبقه بندی آیتم های هر جلسه به کار برده شده است و سرشاخه آنها تاثیری بر روی وضعیت حضور و غیاب نهایی هر جلسه ندارد. تصویر 11 صندق پیام ارسال پیام برای استاد و آموزشیار 1. برای مشاهده نام استاد یا آموزشیار جهت ارسال پیام، آیکن پیام کنار نام خود در سمت چپ بالای صفحه را کلیک نمایید. (تصویر 12) تصویر 12 2. در کادر باز شده، فهرستی از مکاتبات انجام شده خود را می بینید. (تصویر 13) تصویر 13 3. در قسمت جستجو، نام استاد یا آموزشیار مورد نظر را وارد کرده و آیکن جستجو که شبیه ذره بین است را کلیک کنید. (تصویر 14) تصویر 14 4. برای مشاهده بیشتر موارد جستجو شده، در صورتی که گزینه «اطلاعات بیشتر» پایین بود، آن را کلیک نمایید. (تصویر 15) تصویر 15 5. بر روی نام استاد یا آموزشیار مورد نظر خود کلیک کنید. در محیط تایپ، پیام خود را نوشته و در نهایت بر روی گزینه ارسال پیام کلیک نمایید. (تصویر 16) تصویر 16 توجه: در هنگام ارسال پیام هیچ گونه فایلی را نمی توان ضمیمه پیام نمود. مشاهده تمام پیام های دریافتی و ارسالی 1. بعد از ورود به سامانه دروس الکترونیکی در صفحه خانگی، آیکن پیام از قسمت سمت راست نام خود را کلیک نمایید. (تصویر 17) تصویر 17 3. در این قسمت مخاطبینی که با آن ها مکاتبه کرده اید را مشاهده می کنید. با کلیک بر روی نام مخاطب، تمام پیام های دریافتی و ارسالی که با شخص مورد نظر داشته اید را مشاهده خواهید نمود. (تصویر 18) تصویر 18 تغییر رمز ورود 1. بعد از ورود به سامانه دروس الکترونیکی، از بالای صفحه خانگی سمت چپ بر روی نام خود و سپس گزینه تنظیمات کلیک نمایید. (تصویر 19) تصویر 19 2. در صفحه باز شده در قسمت «حساب کاربری» گزینه "تغییر رمز ورود" بزنید. (تصویر 20) تصویر 20 3. در صفحه بعد فیلد های مورد نظر را پر کرده و بر روی دکمه "ذخیره تغییرات" کلیک کنید تا در نهایت رمز ورود شما تغییر یابد. (تصویر 21) تصویر 21 نکات مهم: 1. برای استفاده از فایل های PDF که توسط اساتید یا آموزشیارها جهت دانلود دانشجویان گذاشته می شود از نرم افزار Foxit Reader می توان استفاده کردد. علاوه بر لینک زیر، این نرم افزار را می توانید از صفحۀ "نیازمندی های نرم افزاری"، دانلود و نصب کنید. جهت دسترسی به صفحه نیازمندی های نرم افزاری در انتهای صفحه اصلی سایت دانشگاه قرآن و حدیث قسمت دسترسی سریع بر روی نیازمندی های نرم افزاری کلیک نمایید. لینک دانلود نرم افزار Foxit Reader 2. برای استفاده از فایل های Word و PowerPoint نیاز به نصب نرم افزارهای Microsoft Office Word و Microsoft Office PowerPoint از مجموعه Microsoft office را دارید.
|